Нюансы
Когда вы подключаетесь к любой сети за пределами дома (общественной, офисной, общедоступной и т. д.), ваш компьютер может видеть другие сетевые машины в сети. В целом это нормально, так как ваш ПК настроен на поиск сетевых устройств. На некоторых устройствах сетевое обнаружение включено по умолчанию.
Этот параметр настройки становится доступным при первом подключении к сети, если нажать «Да».

Понимание
Сетевые локации - папка, где.. нет, совсем не та папка, о которой много информации в интернете. У многих пользователей есть отдельная папка в окне «Мой компьютер», а если быть точнее, то это сетевое расположение. Если вы откроете папку, то.. внутри могут быть файлы, например, картинки, которые вам не принадлежат.. и вам будет некрасиво на них смотреть))
Да, это правда - эта папка в сетевом расположении безопасна, если в нее не заходить и ничего там не запускать. Если вы не пользуетесь сетевым доступом, то советую вообще его закрыть.
Просто ваш ПК/ноутбук видит другие ПК в сети. Это хорошо. Вернее, даже не в сети, а в локальной сети.
В разделе Сетевое расположение могут быть ПК с разными именами, например:
Зачем вам сетевое обнаружение?
Самое главное — это обмен информацией и передача данных по коммуникационным протоколам. Компьютеры могут обнаруживать друг друга в общей сети, брать друг у друга информацию с накопителей (если настроен соответствующий доступ).
Обычное использование:
- Дома - один компьютер настроен как мультимедийный и позволяет другим сетевым устройствам через сервер DLNA (протокол такой) просматривать на нем медиаконтент.
- В офисе - на компе, папки расшарены с сотрудниками, работающими на других машинах. Или предоставьте доступ к подключенным устройствам, например к сетевому принтеру.
- Публичный доступ - общий доступ к рекламным материалам и развлекательному контенту для всех компьютеров, подключенных к единой сети.
Для того чтобы пользователь понимал, какой сети избегать, а какой доверять, в Windows были придуманы протоколы сетевой безопасности и настроены так называемые профили. Применение одного из них к подключенной сети активировало специально созданные настройки сетевого расположения.
Как изменить общедоступную сеть на частную сеть с помощью настройки домашних групп Windows 10
Есть еще один способ изменить тип сети в Windows 10, но он работает только тогда, когда нужно изменить сетевое расположение с «Общая сеть» на «Частная сеть» (т.е. только в одну сторону) и только в более ранних версиях ОС (сейчас домашняя группа удалена из системы).
Шаги будут такими:
- Начните вводить в поиске на панели задач HomeGroup (или откройте этот пункт в Панели управления).
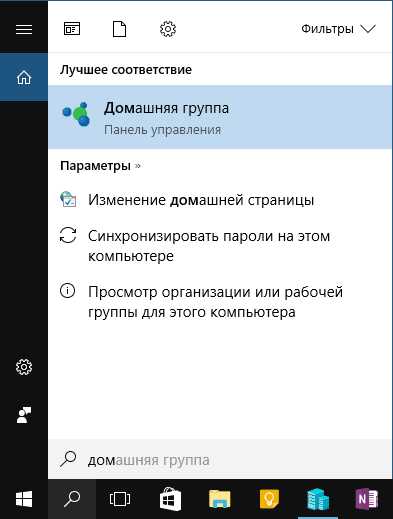
- В настройках домашней группы вы увидите предупреждение о том, что вам нужно установить сетевое расположение компьютера на «Частное». Щелкните Изменить сетевое расположение.
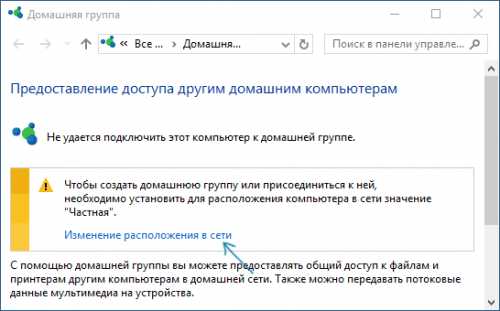 .
. - Слева откроется панель, как будто вы впервые подключаетесь к этой сети. Чтобы включить профиль «Частная сеть», ответьте «Да» на вопрос «Вы хотите разрешить другим компьютерам в этой сети обнаруживать ваш компьютер».
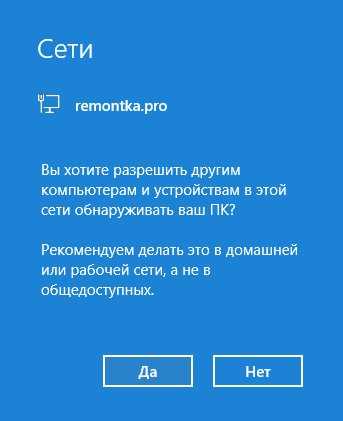
После применения настроек сеть изменится на «Частная».
Типы протоколов
Начиная с Windows 7, Microsoft придерживается следующих различий в профилях сетевого расположения:
- Дом — относится к безопасной среде, в которой будут подключены другие ваши устройства или устройства вашей семьи. То есть это доверенные устройства, которые могут принадлежать домашней группе. ПК в домашней группе будут видеть другие ПК и иметь доступ к общим сетевым папкам, что операционная система указывает по умолчанию.
- Работающие - формально и ваши устройства, и устройства ваших коллег находятся в локальной зоне. Из-за схожей концепции с домашним профилем этот профиль устарел в Windows 8.
- Общедоступная — локаль, в которой ваше устройство является гостем. Он может быть атакован другими устройствами, поэтому протоколы безопасности скрывают присутствие ПК от других машин. Такая локальная сеть может работать как Wi-Fi в закусочной или аэропорту. Также рекомендуется выбирать этот профиль при подключении к широкополосному интернету без участия в сети роутера.
- Домен — корпоративная локаль, настроенная не для группы, а для домена. Этот тип нельзя изменить или выбрать без прав администратора. Управление машинами в доменной зоне может осуществляться через компьютер администратора.
Из представленных данных обнаружение другими ПК:
- Главная - открывается.
- Работает - открывается.
- Общественный - закрывается.
Вы можете настроить или переключить профиль во время использования.
Что делает домашнюю или рабочую сеть безопасной
Чтобы обеспечить безопасное подключение к домашней или рабочей сети, убедитесь, что в ней есть следующие компоненты:
- Для беспроводных сетей беспроводное соединение, зашифрованное с использованием защищенного доступа Wi-Fi (WPA или WPA2). (WPA2 предпочтительнее, потому что он более безопасен, чем WPA.)
- Для всех сетей брандмауэр или другое устройство преобразования сетевых адресов (NAT), подключенное между компьютером или точкой беспроводного доступа и кабельным или DSL-модемом.
Рекомендуемый вариант — сеть с брандмауэром или устройством NAT.
Настраивать
Пошаговая инструкция по настройке доступа к сети в Windows 7 представлена в следующем видео:
Чтобы быстро перейти в нужное место:
- Нажмите Win+R и введите %windir%\system32\control.exe /name Microsoft.NetworkAndSharingCenter /page Advanced.
- В открывшемся окне выберите используемый профиль и задайте для него нужные сейчас настройки.

- Например, отключить доступ для текущего профиля.
Чтобы изменить профиль текущей сети с общедоступного на частный или наоборот в Windows 10:
- Нажмите Win+I и выберите Сеть и Интернет.
- Откройте «Ethernet» или «Wi-Fi».
- Нажмите на активное соединение.
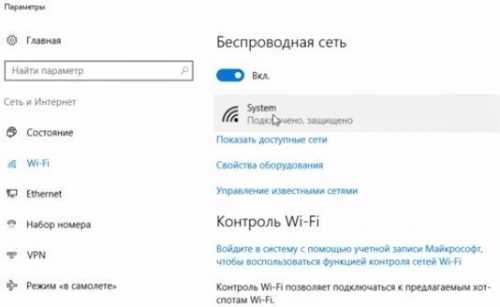
- Выберите «Сделать этот компьютер доступным для обнаружения» для частных (домашних) локалей или выключить для общедоступных (общедоступных) локалей.
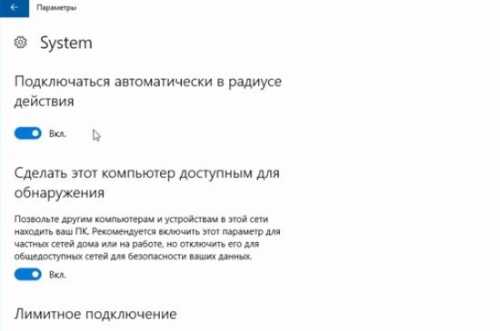
- В зависимости от этого параметра Центр управления сетями и общим доступом отобразит правильный профиль для данного подключения.
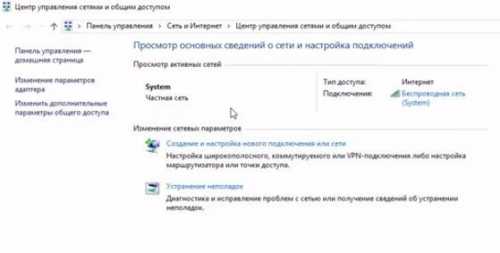
Способ 2: системный реестр
Если полный сброс сетевых настроек по каким-то причинам вас не устраивает, альтернативой ему будет ручное удаление профиля из системного реестра.
- Откройте «Поиск» и введите в него запрос regedit. Далее воспользуйтесь боковым меню справа, в котором нажмите «Открыть с правами администратора».
- После запуска редактора реестра перейдите в нем по следующему пути: HKEY_LOCAL_MACHINE\SOFTWARE\Microsoft\Windows NT\CurrentVersion\NetworkList\Profiles. Внутри целевой директории вы увидите несколько подпапок, каждая из которых соответствует тому или иному профилю подключения.
- Для того чтобы найти подключение, предназначенное для удаления, ориентируйтесь на параметр «ProfileName»: он содержит точное название профиля.
- Найдя нужную запись, выберите ее директорию, щелкните правой кнопкой мыши и выберите опцию Удалить.
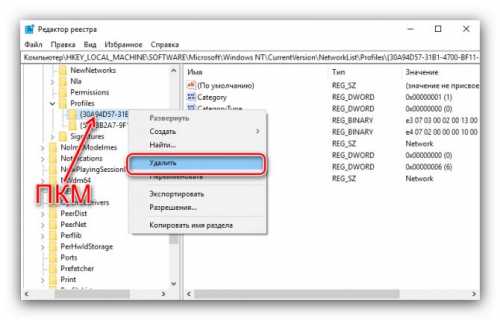 Подтвердите операцию.
Подтвердите операцию. - Перезагрузите компьютер и проверьте список сетей — нежелательное подключение должно быть удалено.
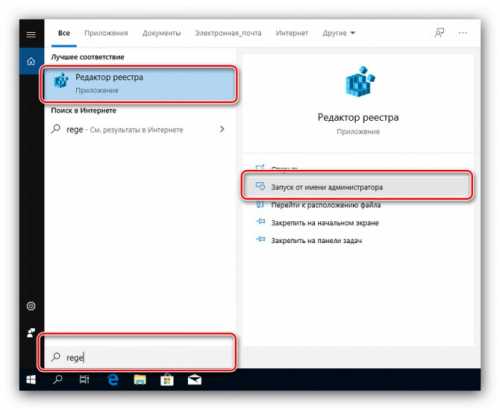
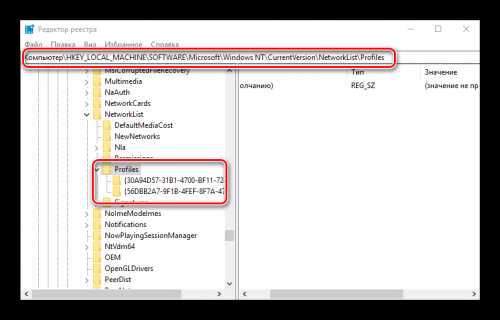
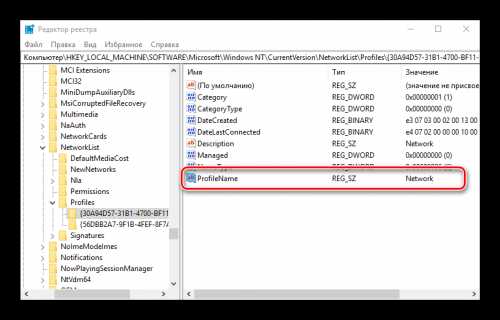
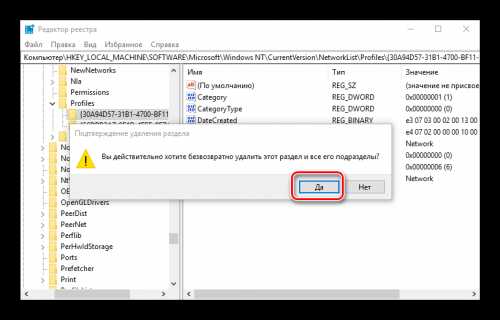
Метод с использованием системного реестра более удобен, чем полный сброс всех настроек Интернета, но неопытным пользователям не рекомендуется вмешиваться в работу этого компонента.
Библиотеки
Лучше, конечно, научиться эффективно пользоваться библиотеками, тогда и удалять  не нужно будет
не нужно будет
- Откройте редактор реестра и перейдите в
- Получите полный доступ к этому разделу реестра.
- Дважды щелкните параметр Attributes на правой панели и измените его значение на b090010d.
HKEY_CLASSES_ROOT\CLSID\{031E4825-7B94-4dc3-B131-E946B44C8DD5}\ShellFolder
Выйдите из системы, чтобы изменения вступили в силу.
Чтобы вернуть «Библиотеки» в панель навигации, установите для параметра «Атрибуты» значение b080010d.
Сбросьте настройки сети, а затем выберите ее тип
Выбор сетевого профиля в Windows 10 происходит при первом подключении к нему: вы видите запрос, разрешить ли другим компьютерам и устройствам в сети обнаруживать этот ПК. Если вы выберете «Да», будет включена частная сеть, если вы нажмете кнопку «Нет», будет включена публичная сеть. При последующих подключениях к той же сети выбор местоположения не появляется.
Однако вы можете сбросить сетевые настройки Windows 10, перезагрузить компьютер, после чего приглашение появится снова. Как это сделать:
- Заходим в Пуск - Настройки (значок шестеренки) - Сеть и Интернет и на вкладке "Состояние" нажимаем пункт "Сброс сети".
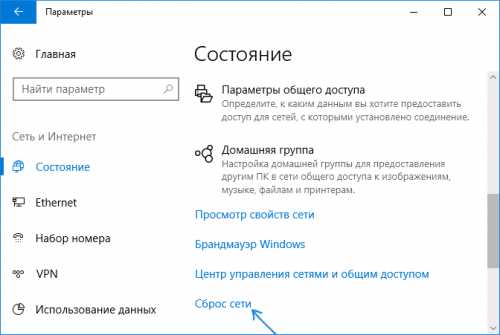
- Нажмите кнопку «Сбросить сейчас» (подробнее о сбросе см. в разделе Как сбросить сетевые настройки Windows 10).
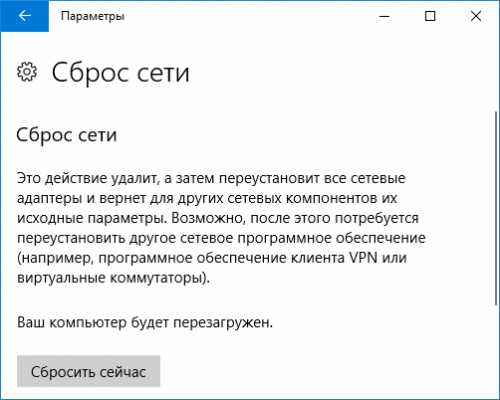
Если после этого компьютер не перезагрузится автоматически, сделайте это вручную и при следующем подключении к сети вы снова увидите запрос включить ли сетевое обнаружение (как на скриншоте в предыдущем способе) и по вашему выбору , будет установлен тип сети.